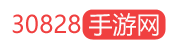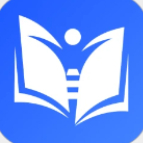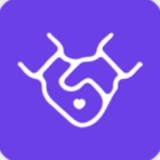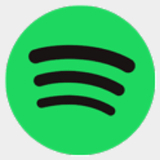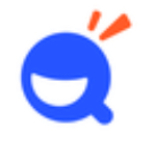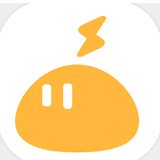coreldraw2019渐变透明度设置的步骤-coreldraw2019如何调透明度
小编:30828 | 更新时间:2020-08-31 10:38:15
coreldraw2019将矢量插图、版面设计、照片编辑等众多功能融于一体,结合了智能笔触调整和向量绘图,一直受到设计师们的青睐。本文教新手朋友们如何用coreldraw2019调出渐变透明度的步骤,呈现的效果不错,快学起来吧!
方法步骤:
打开coreldraw2019界面,可以使用矩形工具画出一个矩形的方框,

给画出的矩形方框填充颜色(颜色可以根据需要随意的选择),图中选择的是蓝色的颜色

在左侧的工具栏中,找到交互式调和工具,点击右下角可以下拉出一些功能项,

在下拉框里找到,透明度这一项,即交互式透明工具,点击下就显示一个透明玻璃酒杯的形状,就能通过该工具来调整透明度了


点击交互式透明工具,鼠标箭头右下角会显示出一个小酒杯的形状,在需要调整的颜色范围内,拉动鼠标就可以进行调整了

在选中交互式透明工具的情况下,选中需要处理透明度的颜色框,拉动鼠标,就可以根据需要进行调整颜色区域的透明度了,根据鼠标拉动的长度,范围大小,会显示出不同的效果



喜欢小编为您带来的coreldraw2019内容吗?希望可以帮到您~更多有趣资讯尽在30828