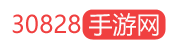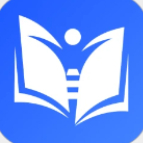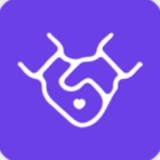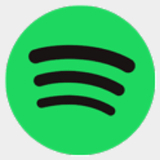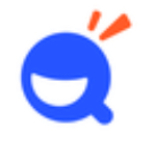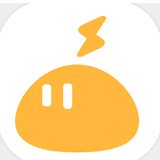PPT怎么做出缺口圆-制作缺口圆教程分享
小编:30828 | 更新时间:2020-06-02 10:00:41
对于PPT制作缺口圆的问题有许多新手用户问过,而小编今天就带来PPT制作缺口圆的方法教程,有需要的朋友一起好好学习下吧!
1、通过插入-形状,画两个一大一小两个圆。
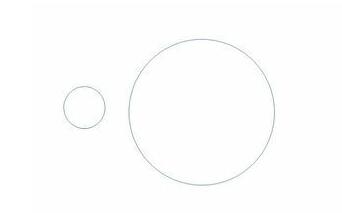
2、调整好位置。

3、先选择大圆,再选中小圆(顺序不能颠倒),通过格式-合并形状-剪除。

4、得到如图所示:

5、选中得到的图形,右键-编辑顶点

6、继续右键-开放路径

7、选中需删除部分的多余的顶点,删除顶点,得到缺口图形。

注意
剪除时,系统默认的是用后选中的对象剪除先选中的对象,因此选中的顺序不能乱。
以上这里为各位分享了PPT制作缺口圆的详细步骤,更多精彩资讯请多多关注30828。