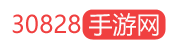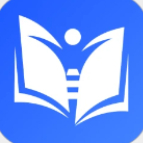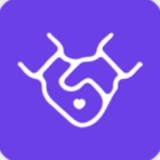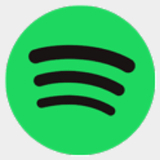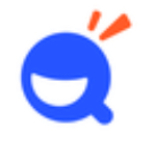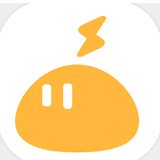PPT制作图标双重曝光效果的图文讲解-PPT如何制作双重曝光效果的图标
小编:30828 | 更新时间:2020-07-14 09:35:04
PPT幻灯片的图像设计功能也是十分强大的,如果想让图文演示显得更高大上,不如试一试加入双重曝光效果的图标,本文为大家带来了PPT制作图标双重曝光效果的图文讲解,按照步骤就可以获得双重曝光的效果啦!
1、新建一页空白页PPT文件,把处理后白色背景的人物图片复制到空白页中;
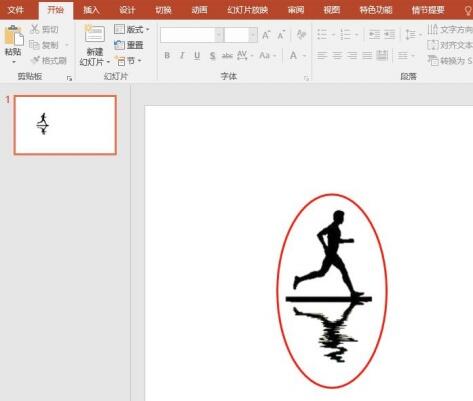
2、在PPT选项栏点击插入,选择形状点击,插入一个矩形形状;
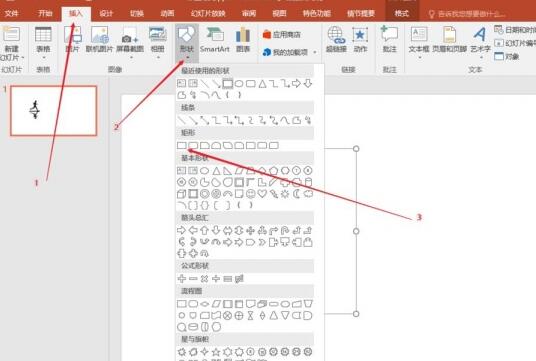
3、调整矩形的大小与图片大小完全相同;


4、点击图片选择复制;
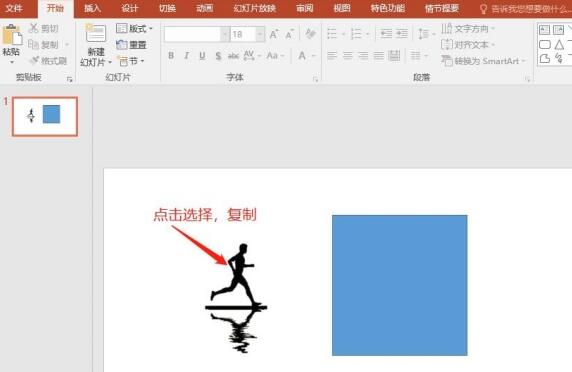
5、点击图片,右键点击设置形状格式;

6、按下图所示,依次选择填充为图片或纹理填充,设置插图图片来自剪贴板,设置透明度为合适透明度;
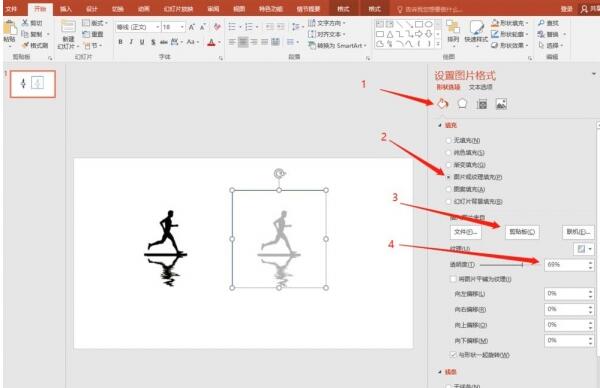
7、选择线条,设置无线条,去掉形状的边框;调整插入的图片形状位置到合适位置,即可得到双重曝光的人物效果。

好了,今天PPT幻灯片的分享就到这里了,想要查看更多资讯攻略就来30828,快快收藏吧,更多精彩不容错过!